9. Micro:bit¶
Le micro:bit est un ordinateur mono-carte (single-board computer) est un ordinateur pour un usage éducatif.
La platine 4 x 5 cm contient:
un processeur ARM Cortex-M0
un capteur de mouvement 3D
une boussole numérique
une connexion Bluetooth
une matrice 5 x 5 de LEDs
deux boutons
9.1. EditeurThonny¶
L’éditeur Thonny permet de programmer le micro:bit
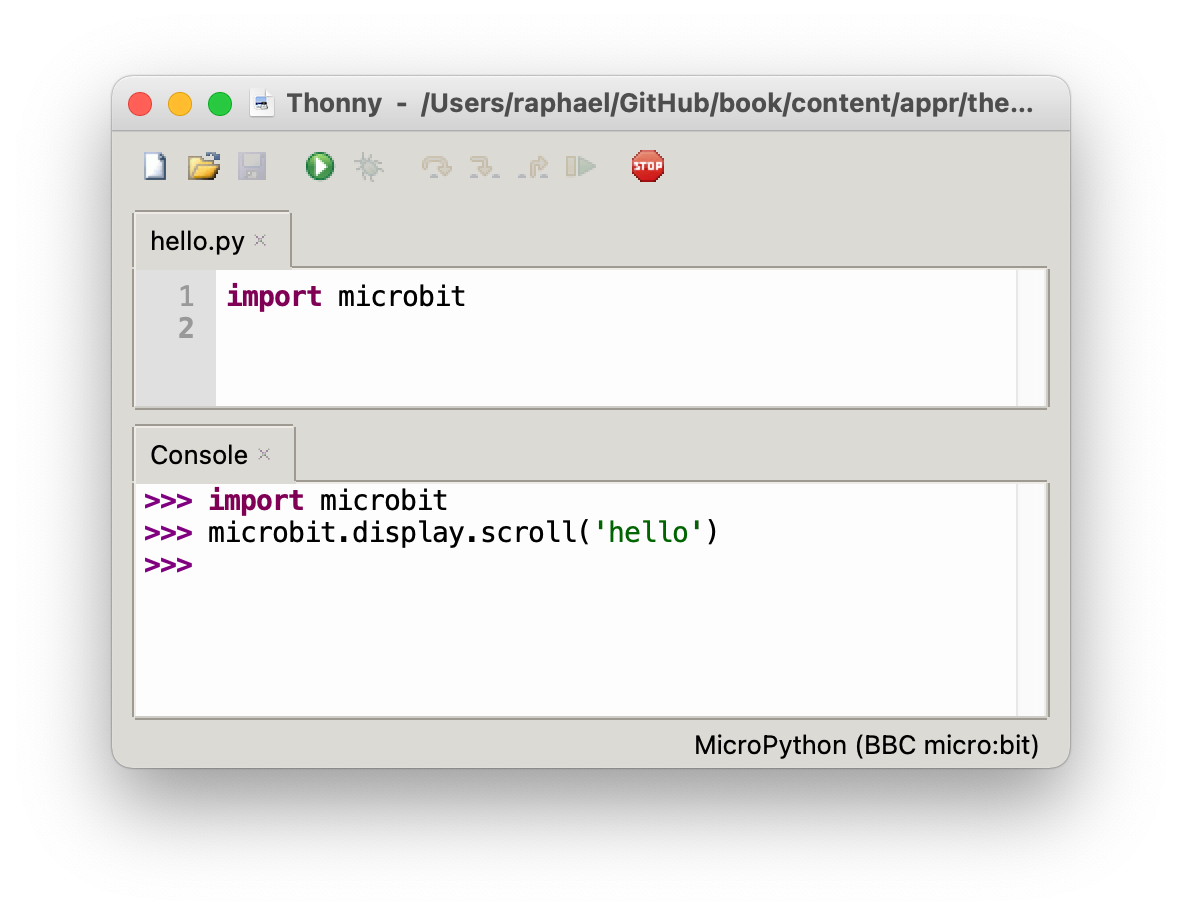
Dans les options, il faut choisir MicroPython (BBC micro:bit). Eventuellement il faut cliquer sur install or update firmware pour installer MicroPython sur la carte micro:bit.
9.2. Editeur en ligne¶
Avec un navigateur basé sur Chrome, vous pouvez programmer le micro:bit depuis le site:
9.3. Détails de version¶
Quand un micro:bit est connecté à un ordinateur, il apparait comme un volume de stockage tel un disque du ou une clé USB. Le volume s’appelle MICROBIT.
Dedans vous trouvez deux documents:
DETAILS.TXT
MICROBIT.HTM
Le document DETAILS.TXT contient des informations sur la version:
# DAPLink Firmware - see https://mbed.com/daplink
Unique ID: 9900000049734e45004580160000005b0000000097969901
HIC ID: 97969901
Auto Reset: 1
Automation allowed: 0
Daplink Mode: Interface
Interface Version: 0241
Git SHA: fa4132987102c51c110751d8bdb8a74aeb7b071b
Local Mods: 1
USB Interfaces: MSD, CDC, HID
Interface CRC: 0xe369fb16
9.4. La console du micro:bit¶
Quand le micro:bit est connecté à Thonny, il est possible d’exécuter des commandes Python par l’interprète MicroPython qui est installé dans le micro:bit.
La console affiche la version qui est actuellement installé.
MicroPython v1.9.2-34-gd64154c73 on 2017-09-01; micro:bit v1.0.1 with nRF51822
Type "help()" for more information.
Comme indiquez, entrons la commande help() pour obtenir:
Welcome to MicroPython on the micro:bit!
Try these commands:
display.scroll('Hello')
running_time()
sleep(1000)
button_a.is_pressed()
What do these commands do? Can you improve them? HINT: use the up and down
arrow keys to get your command history. Press the TAB key to auto-complete
unfinished words (so 'di' becomes 'display' after you press TAB). These
tricks save a lot of typing and look cool!
Explore:
Type 'help(something)' to find out about it. Type 'dir(something)' to see what
it can do. Type 'dir()' to see what stuff is available. For goodness sake,
don't type 'import this'.
Control commands:
CTRL-C -- stop a running program
CTRL-D -- on a blank line, do a soft reset of the micro:bit
CTRL-E -- enter paste mode, turning off auto-indent
For a list of available modules, type help('modules')
For more information about Python, visit: http://python.org/
To find out about MicroPython, visit: http://micropython.org/
Python/micro:bit documentation is here: https://microbit-micropython.readthedocs.io/
Les expressions que vous tapez maintenant dans la console sont maintenant exécuté dans le processeur du micro:bit et affiché dans la console de Thonny.
>>> 1 + 2
3
Ou même un calcul plus conséquent
>>> 12 ** 34
4922235242952026704037113243122008064
Dans la console de Thonny écrivez le code suivant
>>> import microbit
>>> microbit.display.scroll('hello')
9.5. Le module¶
La fonction dir() permet d’afficher les attributs et méthodes d’une objet.
Regardez les attributs qui font partie de
>>> import microbit
>>> dir(microbit)
['__name__', 'Image', 'display', 'button_a', 'button_b', 'accelerometer', 'compass', 'i2c', 'uart', 'spi', 'reset', 'sleep', 'running_time', 'panic', 'temperature', 'pin0', 'pin1', 'pin2', 'pin3', 'pin4', 'pin5', 'pin6', 'pin7', 'pin8', 'pin9', 'pin10', 'pin11', 'pin12', 'pin13', 'pin14', 'pin15', 'pin16', 'pin19', 'pin20']
Nous pouvons afficher les méthodes de microbit.display
>>> dir(microbit.display)
['get_pixel', 'set_pixel', 'show', 'scroll', 'clear', 'on', 'off', 'is_on', 'read_light_level']
9.6. Premier programme¶
Dans l’éditeur Thonny, vous pouvez écrire
import microbit
microbit.display.scroll('hello')
Avec cette façon d’importer le module, vous devez précéder toutes les éléments importé depuis le module microbit avec la notation microbit..
Une autre façon vous permet d’importer toutes les éléments et de pouvoir les appeler tel quel.
from microbit import *
display.scroll('Hello, World!')
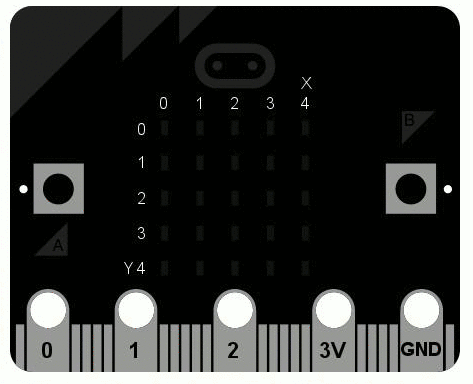
9.7. Afficher une image¶
Le micro:bit peut afficher des images 5x4 pixels. Pour faciliter l’affichage, toute une série d’images simple sont prédéfinis.
Vous les trouvez avec
dir(Image)
Le programme suivant affiche un smiley
from microbit import *
display.show(Image.HAPPY)
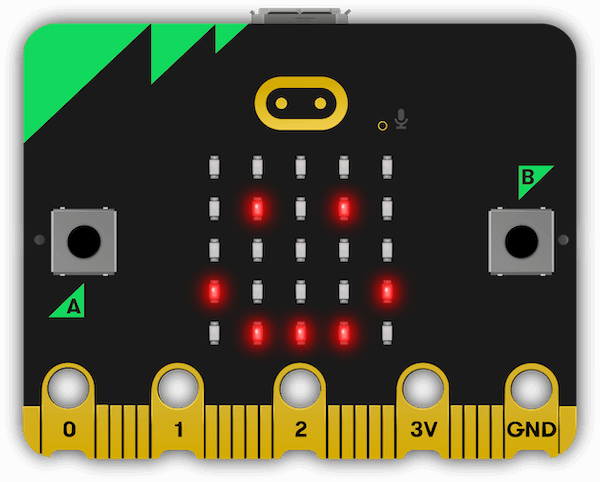
Vous pouvez également créer vos propres image avec le constructeur de classe Image, en indiquant la valeur des 25 pixels. L’intensité de la lumière est donnée par une valeur de 0 (noir) à 9 (maximum).
from microbit import *
maison = Image('00500:'
'05050:'
'50005:'
'50705:'
'55755')
display.show(maison)
Essayez de créer autre image
pomme = Image('05050:50505:50005:50005:05550')
9.8. The Zen of MicroPython¶
Comme Pyhton, MicroPython aussi a un Easter egg. Tapez ìmport this à la console et exécutez la commande.
La machine va répondre avec le Zen de MicroPython.
>>> import this
The Zen of MicroPython, by Nicholas H. Tollervey
Code,
Hack it,
Less is more,
Keep it simple,
Small is beautiful,
Be brave! Break things! Learn and have fun!
Express yourself with MicroPython.
Happy hacking! :-)